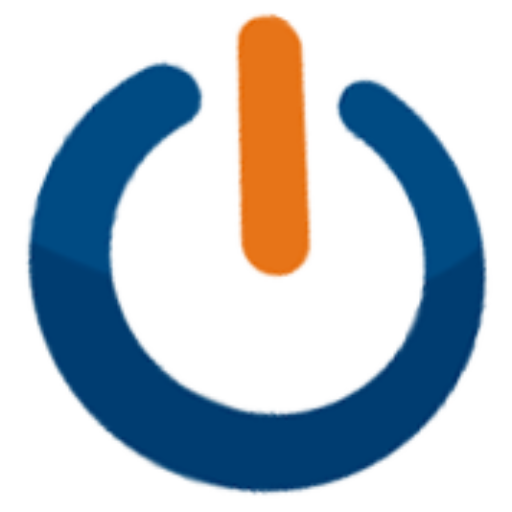RAM Memory

RAM Memory is required for each IT equipment. Whether it is a desktop PC or a laptop, mobile phone or tablet, it must have random access memory in order to work.
The international term Random Access Memory (RAM). The RAM for computers is different from the storage memory, ie the case of the hard disk. While the hard drive is where data is permanently stored even when the computer is turned off, RAM is where the operating system, applications, and files are loaded when the computer is turned on and the end user uses them during the PC work session. .
RAM Memory
RAM Memory and total capacity
The number and size of programs and files that can be loaded into computer RAM at the same time depends directly on the size of the RAM. The higher the RAM, the more programs you can run at once. So when you start experiencing speed deterioration or regular computer freezing when you work on your computer, you may have a RAM capacity issue. In this case, you need the RAM to be supplemented. Adding quantity to the total RAM improves the overall performance of the computer.
If you start using your computer to perform tasks that require a large program or that generate or manipulate large files, such as graphic design and video editing, then more RAM would help. Similarly, if you need to run multiple applications frequently at the same time, then it is recommended to install more than one RAM card, or a larger capacity.
In general, if you do not update the RAM as a total amount over time, your computer will respond heavily under the pressure of system processes and, in the worst case, may crash, leading to the loss of important data.
Virtual RAM Memory
The need for more RAM for computers can be better understood by examining what happens whenever RAM is filled with currently open programs and files. In such cases, if the end user calls yet another file or application, the computer’s processor marks and designates a specific portion of the hard disk as virtual memory and loads the new file or application there.
Virtual memory serves as an extension of computer RAM. But there is a major problem – hard disk memory is much slower than RAM. So, even though virtual memory can increase RAM capacity, the speed of reading and writing data in virtual memory denies any such advantage, yet slows down the computer in general, especially if there are processes loaded on RAM that depend on the processes or data loaded. on virtual memory.
Therefore, updating the total amount of RAM is more efficient than basing or allocating additional virtual memory on the hard disk. Applications and interdependent files can be uploaded simultaneously, and the interdependence will have a minimal impact on the response time and overall speed of the computer.
SODIMM RAM memory for laptop
RAM Memory is essential
It is one of the most important components inside a computer. RAM is the working memory of the computer. It serves as a bridge between the hard disk drive (HDD) and the processor (CPU). When you double-click a program, it is first loaded into RAM and then manipulated into it. RAM is considered a type of volatile memory, because when the process has disappeared, so is the data related to that process disappears from RAM. That’s why you need to save your work frequently when working in Microsoft Word or any other similar program.
When considering upgrading your computer’s RAM, you need to consider a few things first:
Does RAM differ depending on what kind of motherboard you have?
There are many types of motherboards, each with different features and standards. It is the motherboard that determines what kind of memory and how much memory you can have. One of the key components that play a key role in determining the speed and size of memory that a motherboard can support is Front Side Bus (FSB).
FSB (Front Side Bus)
Front Side Bus is the bridge between CPU and RAM. Let’s say the FSB operates at a speed of 1333 MHz. If the RAM modules run at a higher speed than this, they will be limited to this value. This can happen if you buy a memory module that is too new for a certain type of motherboard. This is not a common problem today, as the FSB and memory modules have different speeds that they can accommodate and thus adjust their speed according to the FSB speed dictated by the motherboard.

Not every motherboard has the same RAM Memory type
If you don’t know what speed your motherboard supports, you can read on the motherboard box or on the booklet in that box then go online to the motherboard manufacturer’s website and search for the motherboard by model. But if you never have or have never had the box or book, you can identify the make and model by opening the computer case.
The make and model will always be printed on the motherboard, usually in the middle. The make and model will be printed in the area between the processor socket and the video card slot, RAM or between the PCI Express video slots. The motherboard version will be on the edge of the board near one of its corners. The motherboard version is required for precise identification in order to rewrite or upgrade the BIOS information.
RAM slots are for a single channel, dual channel, triple channel and quad channel.
Single-channel means that the motherboard can access one RAM module at a time. In this type of sewer, it doesn’t matter the order in which you put the RAM modules in their slots. If your motherboards support dual-channeling, you need to pair the RAM modules. Each pair should have the same size, the same speed and even the same brand.
If you do this, the motherboard can access two RAM modules at the same time. If you do not do this, the motherboard will not access two RAM modules at the same time and will run at the speed of the slowest RAM module. In the triple sewer you have to combine 3 RAM modules. If there are 4 slots and you put a fourth RAM module in addition to 3 for triple sewer, the triple sewer will be interrupted and will run at the lowest speed.
RAM technology
Each technology has different speeds, voltage requirements, notch positions (delimitation key, that slot in the contact area). There are many technologies, such as DDR, DDR2, DDR3, DDR4, being the latest and fastest.
DDR2 is slower. DDR is an even older technology. Nowadays, it is rarely sold and exists and you should be aware of it if the motherboard has this type of technology. You can find out what type of technology the RAM modules support or the module by tracking the RAM module itself. Sometimes the RAM module is printed on the label. DDR, DDR2,3,4 or PC 2, PC 3.
There are a lot of different types of computer memory. For anyone who hasn’t spent years studying them, it may seem like a lot of information. Of course, computer memory is complicated, but knowledge is not as inaccessible as most people think.
RAM memory concept exists since 1949
RAM was first designed and used in 1949, although it looked very different back then. Even in 1949, when the personal computer screen was a science-fiction ideal, RAM was essential to the operation of a computer.
RAM allows data to be stored in any order, and the computer to access it in any order. Before RAM, computers had to track an unrelated string of data every time they wanted to access something. RAM is used in modern computers as short-term memory and data storage.
It is a flash memory, so it can be rewritten as many times as needed. Because it is a volatile form of data storage, it requires a constant supply. This constant power supply means that it has much faster access times than non-volatile memory, as in the case of program and file storage memories (HDD, SSD).
DDR RAM
Another type of RAM is DDR RAM. DDR stands for Double Data Rate. DDR RAM is twice as fast as older versions of RAM. What most people consider RAM today is actually DDR RAM, which was first released in June 2000. And in 2003, even that was improved with DDR2 RAM, which is even faster than DDR RAM.
DIMM RAM module
DIMM stands for Dual Inline Memory Module. A DIMM is essentially a type of RAM stick. The name Dual In-line comes from the main physical difference from the SIMM, namely that the DIMM has two lines of connectors on each side of the module, resulting in a double line of contact.
In general, computers use Non ECC Unbuffered RAM.
In the case of laptops, RAMs are Non-ECC Unbuffered and are called SODIMMs. Their size is about half that of RAM for Desktop PCs and servers.
72-pin SO-DIMM – for FPM DRAM and EDO DRAM
100-pin DIMM – used for SDRAM printers
144-pin microDIMM – for notebook SDRAM
144-pin SO-DIMM – used for SDR SDRAM in laptop
168-pin DIMM – for SDR SDRAM, has a side notch and two notches along the contact area
172-pin microDIMM – used for DDR SDRAM in notebook
184-pin DIMM – used for DDR SDRAM, two side notches and one along the contact area, in it’s pins 52 and 53
200-pin SO-DIMM – used for DDR SDRAM and DDR2 SDRAM in the laptop
204-pin SO-DIMM – used for DDR3 SDRAM in the laptop
214-pin microDIMM – used for DDR2 SDRAM in notebook
240-pin DIMM – used for DDR2 SDRAM, two notches on each side and one near the center of the contact area (between pins 64/65 on the front and 184/185 on the back)
240-pin DIMM – DDR3 SDRAM and FB-DIMM DRAM, two notches on each side and one near the center of the contact area (between pins 48/49 on the front and 168/169 on the back)
244-pin MiniDIMM – used for DDR2 SDRAM
260-pin SO-DIMM – used for DDR4 SDRAM in laptop
288-pin DIMM – used for DDR4 SDRAM, with a smaller thickness, the notch is in a different location than on a DDR3 module.
All these memories have a single notch. None fit in a slot other than the RAM slot, regardless of its position on the motherboard.
How to install RAM Memory on your desktop computer
Disconnect all connections at the back of the case and place the case on a table or desk with the system board facing up.
Before upgrading or running on internal components, it is important to make sure that all connections are removed to prevent damage from static or short-circuit discharges. Depending on your particular computer model, you will determine how to access the motherboard to perform operations. Please check the manual on how to access RAM modules for branded PC cases.
Make sure the inside of your computer is clean and free of dust, and may clean it of dust beforehand.
RAM for desktop pc
Although this is not so important, we recommend that you do a good cleaning of the internal parts of your computer to make sure that it works smoothly with the new RAM upgrade. I suggest removing dust from the unit, as it will fall from the modules into the slot and may obstruct the ignition. While cleaning the components internally, feel free to clean the unit’s fans as well.
What laptop RAM looks like and how it is installed
If your laptop is running slow, it may mean that you need to upgrade your laptop’s memory. Operating systems, software, and multimedia files are getting bigger and hungrier, which can hinder even some of the newest computers.
SODIMM RAM memory for laptops
Upgrading your laptop memory is one of the simplest and most cost-effective ways to improve your laptop’s performance. However, many laptop owners avoid any memory upgrade for several reasons, such as lack of knowledge, warranty issues, fear of destroying their laptops, compatibility issues, and so on.
Turn the closed laptop over, with the bottom cover up, practically the display cover down, and remove the battery first. Using the screwdriver, remove the laptop screws. Open the back of the laptop. Depending on your model, you may need a thin cross screwdriver. If you have a laptop or notebook, the memory slots are sometimes located under the keyboard. It is ideal to check your manual to locate the laptop’s RAM.
The first task is to remove the old laptop memory and check the label, which is the safest way to make sure that the replacement memory of the laptop as a type is the same and that it will work. Use your thumbs or two fingers to simultaneously press the memory slot lock levers outward, just like on the desktop, in the previous example. Here run slowly so that the RAM of the laptop does not jump out of the slot, because the RAM for the laptop is mounted at an angle.
After placing the new RAM module at the same inclined angle, gently push it into the slot, then press it to secure it to the side clips. It is an operation that must be performed without too much difficulty.
Before closing the case, place the battery and turn on the laptop to see if the new computer memory is installed correctly and is recognized in the BIOS. You’ll see it on the home screens by accessing the BIOS, or you can easily check it by going to “My Computer” under Properties – if you let your laptop run on Windows 10. If everything’s fine, you can turn off your laptop and put its case in, or RAM / HDD-SSD access cover in place.

Locate the RAM installation slots
How to mount RAM Memory on the motherboard
The slots in which the RAM is located are usually close to the processor. These slots can come as 1 pair or 2 pairs of 2. These slots are easily identifiable. Narrow in width and small clamps on both sides.
Installation procedure for RAM Memory modules
Once the slots are located and you have the right memory in your hand, it’s time to install the RAM on the motherboard. The process of removing the RAM modules is to lower the small clips on both sides by pushing them outwards. The RAM module or card should actually jump 2-3 millimeters from the slot to be easily removed by hand. Do not pluck, do not apply force. You may not be able to detach and you will damage the slot or RAM module.
Layout of the RAM module for installation
Make sure you have the RAM module aligned correctly, make sure the clips are unlocked, respectively in the down position like open arms, before continuing to place the RAM in the slot hole. I suggest you insert one side first until you hear a small click, then press on the other side until you hear the second block. Pay attention to the positioning key.
Turn on the computer. It should recognize the new addition of RAM and still boot into the operating system, lund as Windows 10 reference.
Integrated or dedicated RAM Memory
VRAM (Video RAM) dedicated to graphics cards
VRAM Memory
Video RAM Memory comes from the international term Video Random Access Memory (VRAM) is an integrated memory. The land to be integrated refers to the fact that it is not removed from the board, it is not replaced and it cannot be upgraded, respectively it is not in the store, to be purchased and installed in the system.
Video memory is RAM installed on a video card or a laptop motherboard that has a dedicated video chip. VRAM is also a volatile form of memory. Video memory first places an image in the sequence that it could run in a frame buffer, and is a form of bitmap. The image is then displayed on the screen as we see it either as an image or as a movie.
The amount of video memory available on the video card is an important factor in how the image is viewed by the user. This is what determines the maximum resolution and color depth of the film.
Once this is known, it is easy to see how video cards have evolved from simple colors into a range of colors available with different resolution. If that amount of VRAM on the video card is small, then the resolution and color depth of the resulting image will be reduced. If the person using the video RAM Memory wants a high resolution, then a larger amount of dedicated memory is needed.